Zoomの使い方について
お使いのデバイス、Zoomのバージョン等によって、表示される文言等は変更となる場合がございます。予めご了承ください。
Zoom テストミーティング(接続確認)の流れ
★オンライン講座等を申し込んだら、事前にご自身で接続のご確認をお願いします。
★講座・説明会・テストミーティングの参加には、Zoom「アカウント登録」は必要ありません。
パソコンを利用する方
※カメラやマイクが内蔵されていない場合、別途Webカメラやヘッドセット等を準備する必要があります。
※カメラやマイク等、外部機器を利用する場合は、パソコンに接続した状態で作業してください。
※ブラウザによって表示される位置や文言が異なります。参考程度にご覧ください。
1. http://zoom.us/test にアクセスし「参加」をクリックしてください。
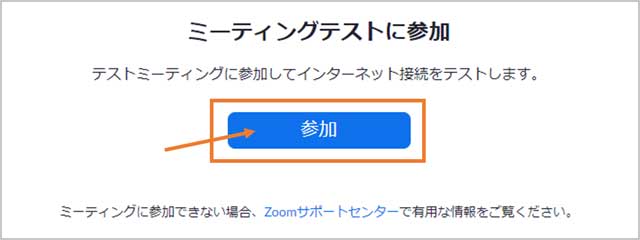
(イメージ)
2.次のシステムダイアログが出たら「Zoom Meetings を開く」を選択してください。
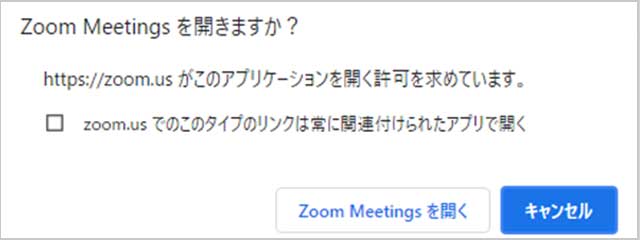
(イメージ)
3.名前を入力してください。(既にアカウント登録している場合は、表示されません)
ご自身の名前を入力し、ミーティング参加をクリックしてください。 後から変更も出来ます。
他の参加者も見ることができるので、気になる方はニックネームにしましょう。
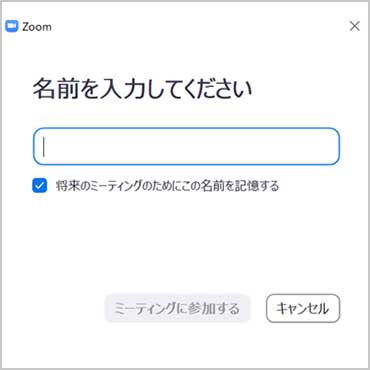
(イメージ)
4.自分の顔を表示させる場合は「ビデオオンで参加」を選択してください。
表示しない場合は、「ビデオオフで参加」を選択してください。テスト中は誰にも見られていません。
5.スピーカーテストが始まります。着信音が聞こえたら「はい」を選択してください。
聞こえない場合はボリュームが0(ゼロ)になっていないかを確認してください。
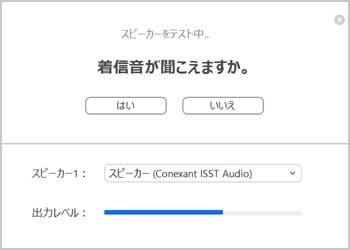
(イメージ)
6.マイクのテストが始まります。
何か話してみて、その声が返ってきたら「はい」を選択してください。
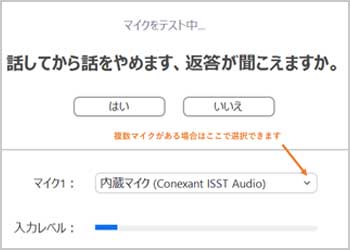
(イメージ)
7.以下の画面が出たら、「コンピューターオーディオで参加」を選択してください。
この際に「ミーティングへの接続時に、自動的にコンピューターでオーディオに接続」のチェックボックスにレ点をつけると、次回以降は自動的に音声接続されます。
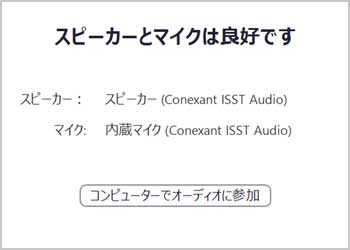
(イメージ)
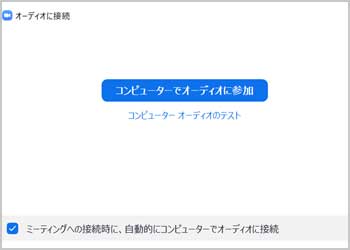
(イメージ)
以上で確認は終了です。ミーティングを退出してください。
スマートフォン・タブレットを利用する方
※お使いのデバイスにより表示される文言が異なりますが、進め方は同じです。
1.App Store(Google Play)より「ZOOM Cloud Meetings」(無料)のアプリをインストールしてください
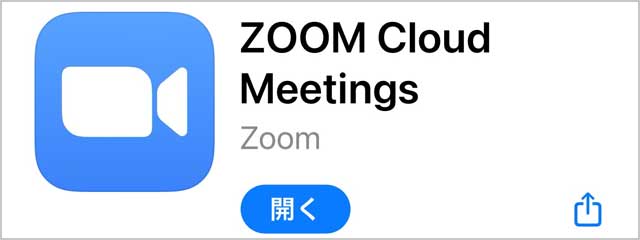
(イメージ)
2.インストールが完了したら、SafariやGoogle Chrome等のブラウザを起動してください。
3.http://zoom.us/test にアクセスし「ミーティングに参加」を選択してください。
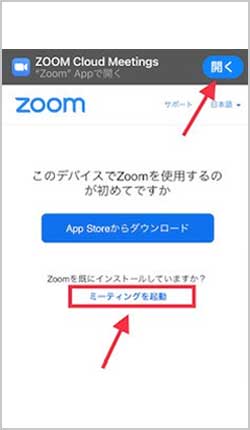
(イメージ)
「インストールしたアプリで開く」または「ミーティングを起動」を選択してください。
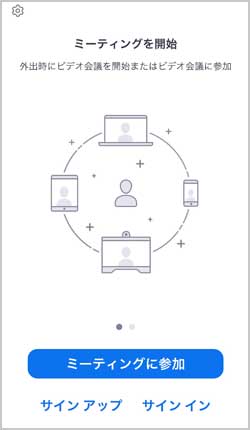
(イメージ)
4.名前を入力してください。(既にアカウント登録している場合は、表示されません)
ご自身の名前を入力し、「続行」をタップ してください。後から変更も出来ます。
他の参加者も見ることができるので、気になる方はニックネームにしましょう。
5.「Zoomがカメラへのアクセスを求めています(Zoomに写真と動画の撮影を許可しますか)」と表示されたら
→「OK」または「許可」を選択
「ビデオプレビュー」が表示された場合は、「ビデオ付きで参加」をタップしてください。
お顔を表示させない場合は、「ビデオなしで参加」をタップしてください。
6.「Zoomがマイクへのアクセスを求めています(Zoomに音声の録音を許可しますか?)」と表示されたら
→「OK」または「許可」を選択
7.「Zoomは通知を送信しますよろしいですか? 」と表示されたら
→お任せします。「許可しない」で良いです。
8.「インターネットを使用した通話」または「オーディオを介して通話」を選択してください。
画面左下のオーディオマークが「×」の場合はオーディオをタップし「オーディオを介して通話」を選択してください。
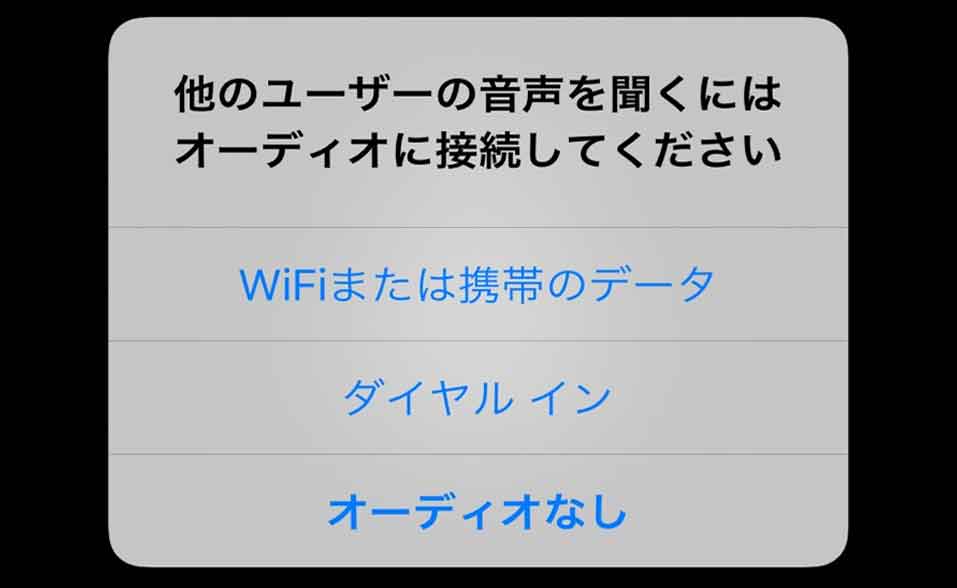
iPhone画面(イメージ)
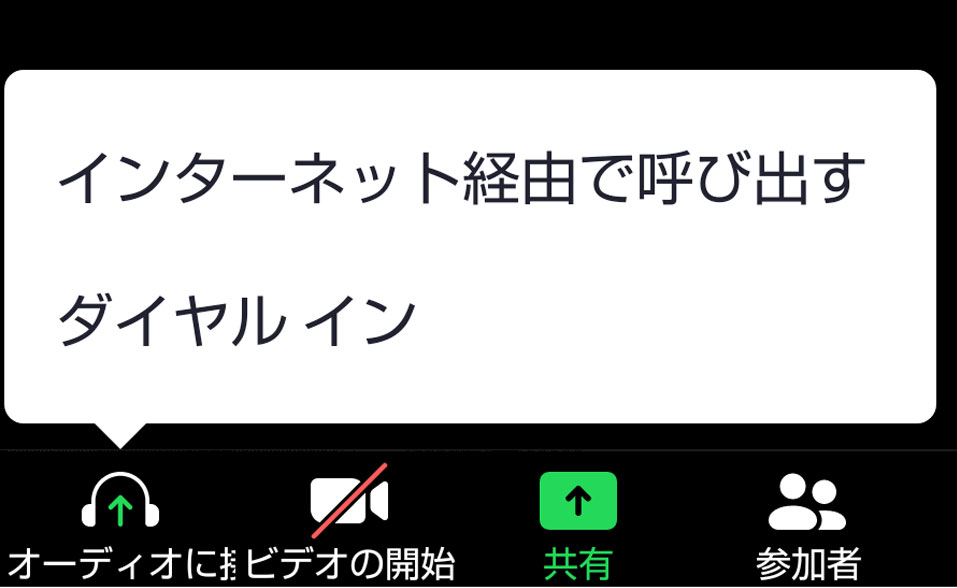
Android画面(イメージ)
以上で確認は終了です。ミーティングを退出してください。
招待メールからミーティングにご参加ください
開催3日前までに、クラブツーリズムからZoomミーティングの招待URLをご登録のeメールアドレス宛にお送りします。
迷惑メールに振り分けられていないかご確認の上、開催2日前になっても届かない場合は弊社までお問い合わせください。
招待メールの内容(見本)
■オンラインツアー開催日: 20xx年xx月xx日
■実施時間:xx:xx〜xx:xx 大阪、札幌、東京
■Zoomミーティングに参加する
https://club-t.zoom.us/j/xxxxxxxxxxx?
pwd=xxxxxxxxxxxxxxxxxxxxxxxxxxxxxxxx
ミーティングID: xxxx xxxx xxxx
パスコード(パスワード): xxxxxx
■当ツアー緊急連絡先(当日xx時〜終了まで) 070-xxxx-xxxx
開始10分前にはURL(赤字部分)にアクセスし、ご準備ください。
※アプリやサインイン後の画面から「ミーティングに参加する」を選ぶと、ミーティングIDやパスワードの入力が必要となる場合がございます。
その他の設定
機能の説明

(イメージ)
★ミュート・・・自分の音声のオン・オフを切り替えられます。(上記画像では自分の声が届く状態)
★ビデオ・・・カメラのオン・オフを切り替えられます。(上記画像では自分の姿が見えない状態)
★参加者・・・自分の名前を変えたい場合は、(参加者→詳細→名前の変更)と進んでください。
★チャット・・・講座中質問をすることが出来ます(質問は全ての参加者が見られます)※全ての質問に回答は出来ない事を予めご了承ください。
※オンライン講座の種類(外部講師の話を聞くなど)により、あらかじめお客様の音声・お顔・お名前が入らないように設定する場合がございます。その場合はミュートボタン等は表示されません。
チャットを非表示にする方法
オンライン講座の開催中はチャット機能が使用できますが、不要な場合は非表示にすることもできます。
●パソコン・タブレットでご視聴する場合
1.アプリを起動してZoomアカウントにサインインする
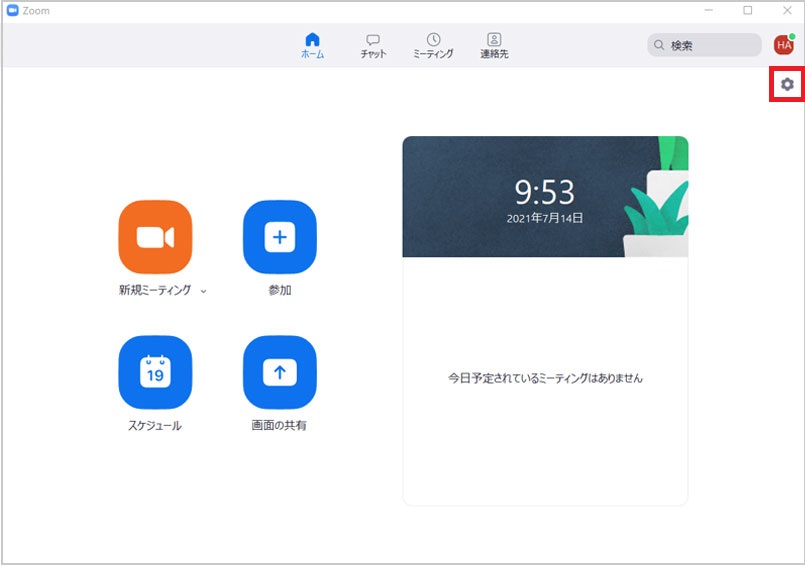
(イメージ)
2.右上の設定ボタンをクリック
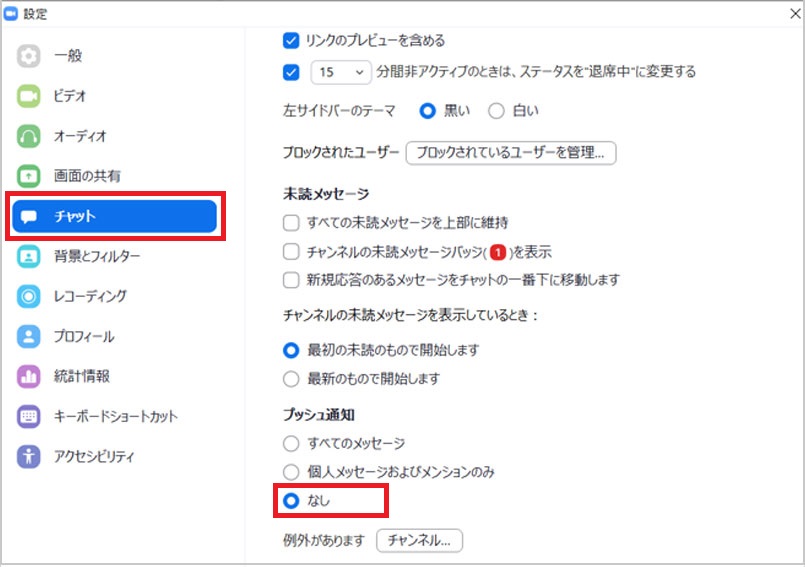
(イメージ)
3.チャットをクリックし、プッシュ通知の「なし」を選択
※チャットの非表示設定をする際、アカウントをお持ちでないお客様はアカウントを作成する必要がございます。
・https://zoom.us/signup よりアクセスし、右上の「サインアップは無料です」をクリック
・誕生日を入力⇒メールアドレスを登録
・アドレスに届いたメールより登録の手続きをしてください
●スマートフォンでご視聴する場合
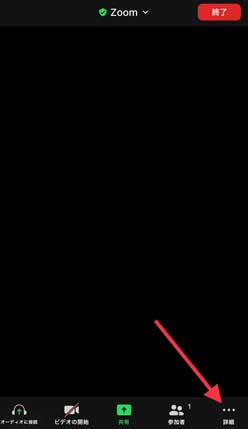
(イメージ)
1.画面右下にある「詳細」をタップ
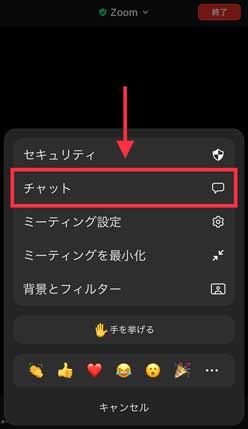
(イメージ)
2.「チャット」をタップ
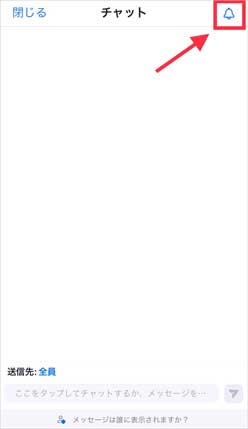
(イメージ)
3.画面右上のベルマークをタップ
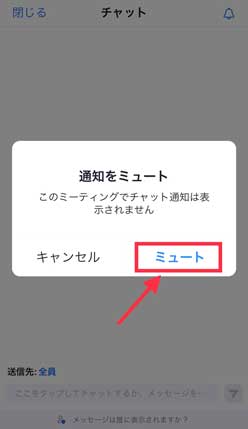
(イメージ)
4.ミュートを選択し、ベルマークに斜線が表示されれば完了。
よくあるご質問
よくあるご質問内のQ&Aは最新バージョンのZoomの対応法を記載しております。
ご自身の端末にZoomがダウンロードされている方は、最新バージョンかどうかを併せてご確認ください。
オンラインツアー・オンライン説明会等 開催前のご質問
参加者としてのみ、参加する場合は、アカウントは必要ありません。
録画は出来ないように、弊社で設定をしております。
無断録画、転載はお控えいただきますようお願い致します。
迷惑メールに振り分けられていないかご確認の上、開催2日前に届いていない場合は、ご連絡をお願い致します。
最終案内メールは「desk.touroku@club-tourism.co.jp」もしくは「15kaigai.yoyaku@club-t.com」から届きます。
(開催するオンラインコンテンツによって、異なるアドレスから送信される場合がございます。)
ウェブカメラがなくてもZoomミーティングに参加できますが、自分のお顔を映すことはできません。
ミーティング中に会話を聞いて発言したり、他の参加者のお顔や画面共有を見ることはできます。
オンラインツアー・オンライン説明会等 開催中のご質問
スピーカーがONになっているかご確認の上、お使いの機器の音量設定が0(ミュート)になっていないかご確認ください。
オンラインコンテンツの種類により、あらかじめ弊社でそのように設定させていただく場合がございます。
複数の機器でZoomに接続している場合や、同じ場所で2人の参加者が別々の機器で参加している場合は発生要因となります。
2名様以上で同じ場所でご覧いただく場合は、1つの機器で設定をお願い致します。








