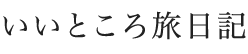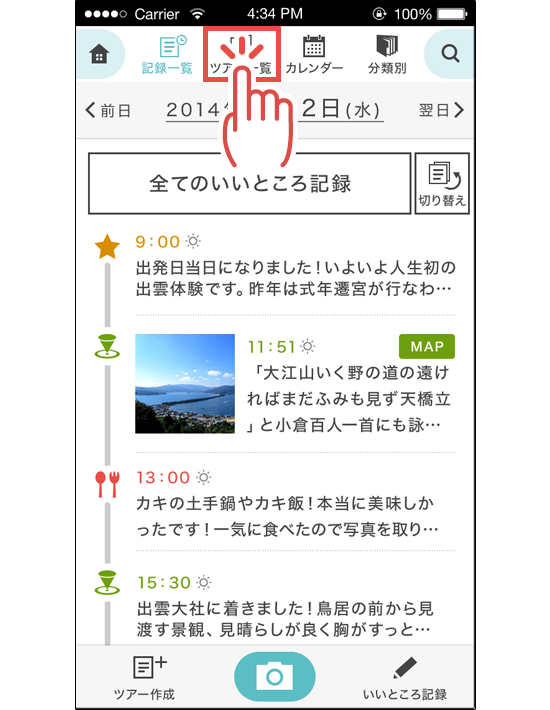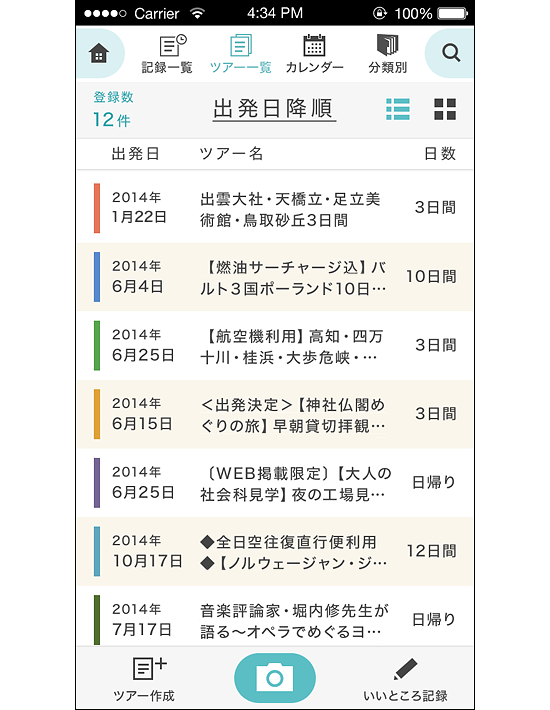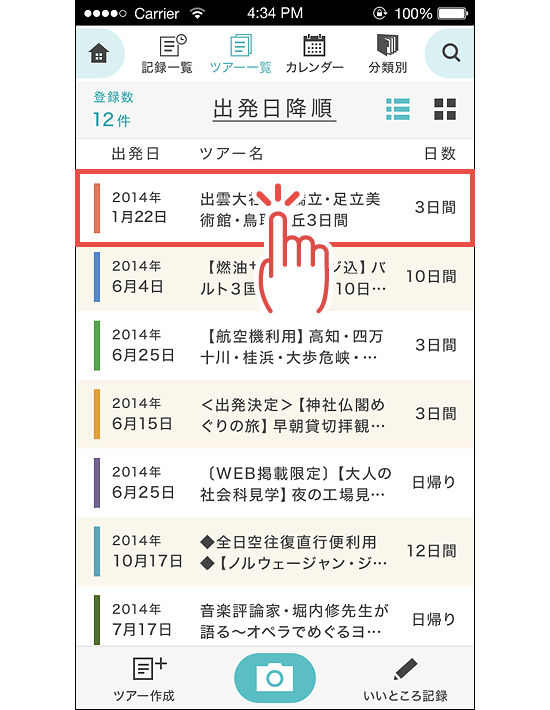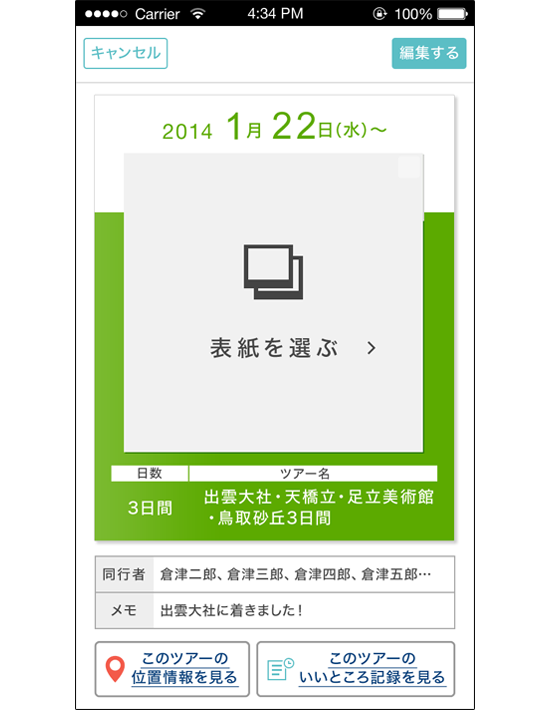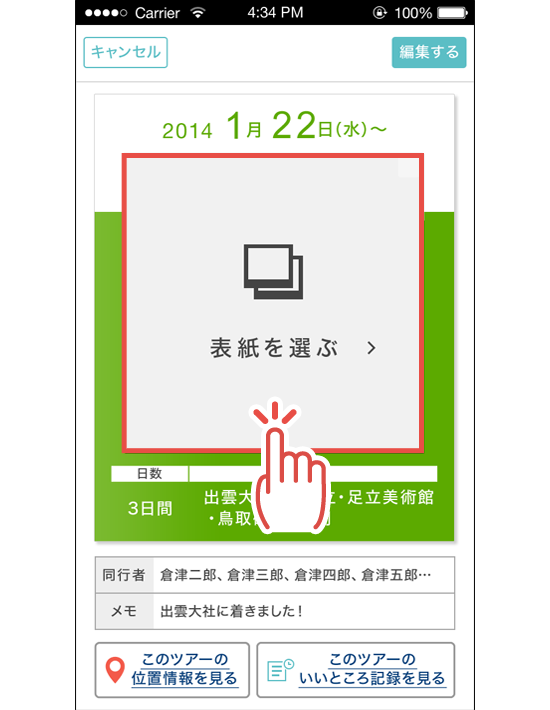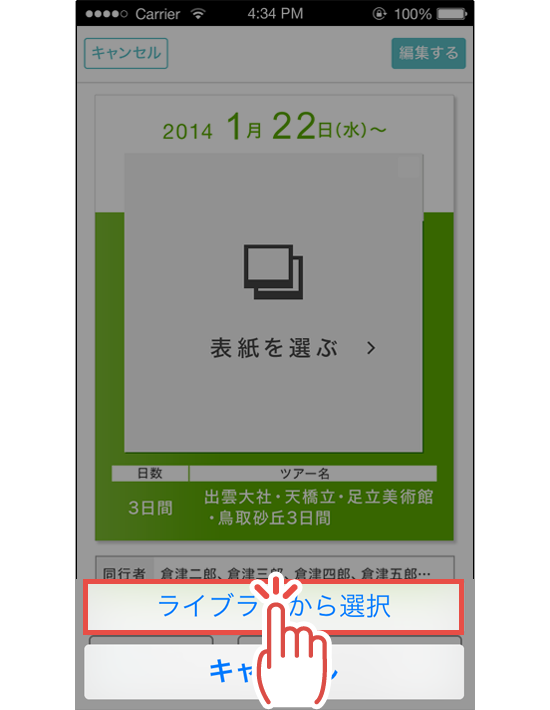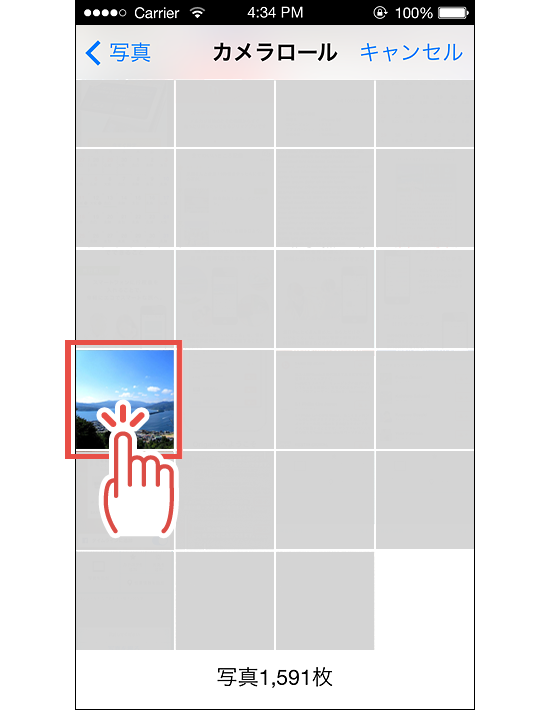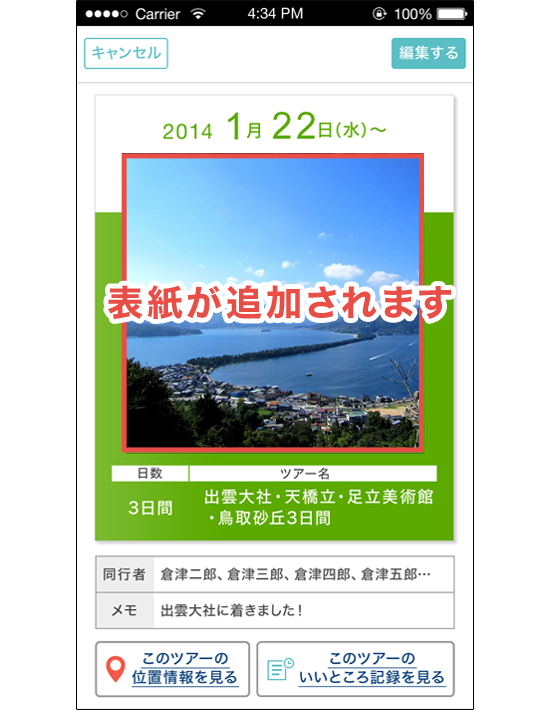7.作成したツアーを確認する
 表示形式を切り替える
表示形式を切り替える
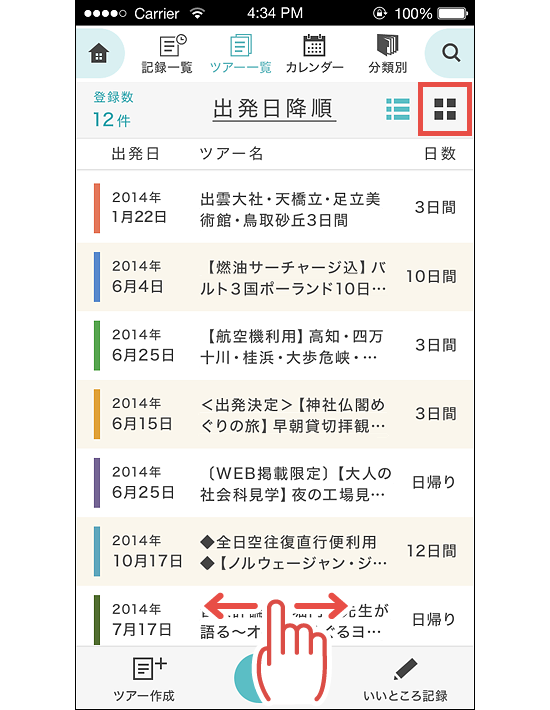
ツアーの表示は、リスト表示からサムネイル表示に切り替えることができます。一覧の表示を切り替える時は、一覧画面右上にあるアイコンを押すか、画面を左右にスワイプしてください。
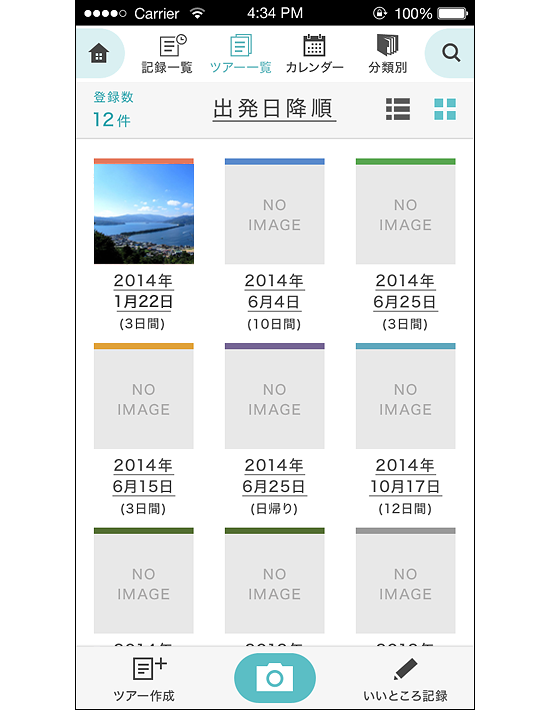
ツアーの表示がサムネイル表示に切り替わりましたら、表示形式の切り替えは完了です。
サムネイル画像には、ツアーの表紙に設定した写真が表示されますので、あなたのお気入りの写真を登録してみてください。
 表示条件を変更する
表示条件を変更する
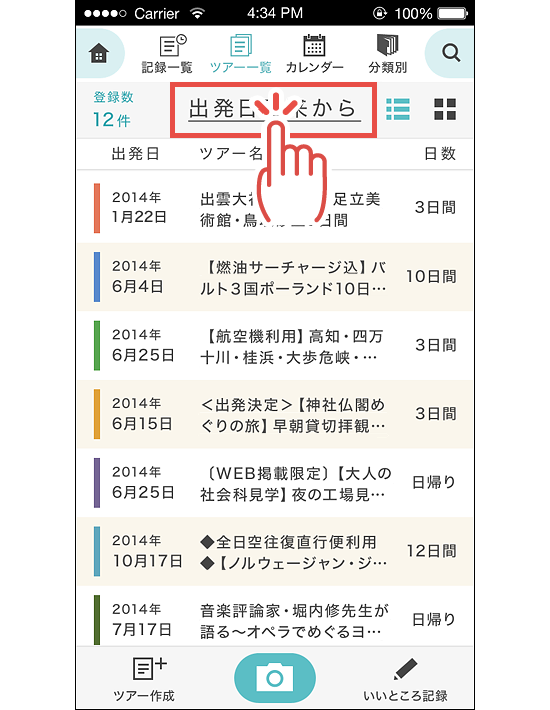
ツアーの一覧は、並び順を変更したり、表示するジャンルの条件を変更することができます。ツアーの表示条件を変更する時は、一覧画面の上部にある「出発日未来から」を押してください。
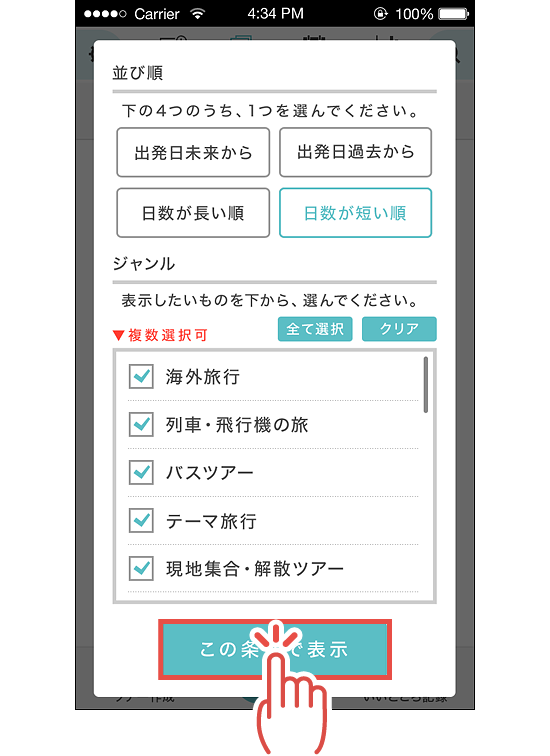
設定用の画面が表示されましたら、ご希望の表示条件を指定して、「この条件で表示」ボタンを押してください。
並び順を変更する時は、画面上部にある「出発日未来から」「出発日過去から」「日数が長い順」「日数が短い順」の中から、ご希望の並び順を1つ選択してください。
表示するジャンルを変更する時は、画面下部にあるジャンルの選択肢の中から表示しないジャンルを選択して、チェックをはずしてください。
※チェックが入ったままのジャンルのみが、一覧画面に表示されます。
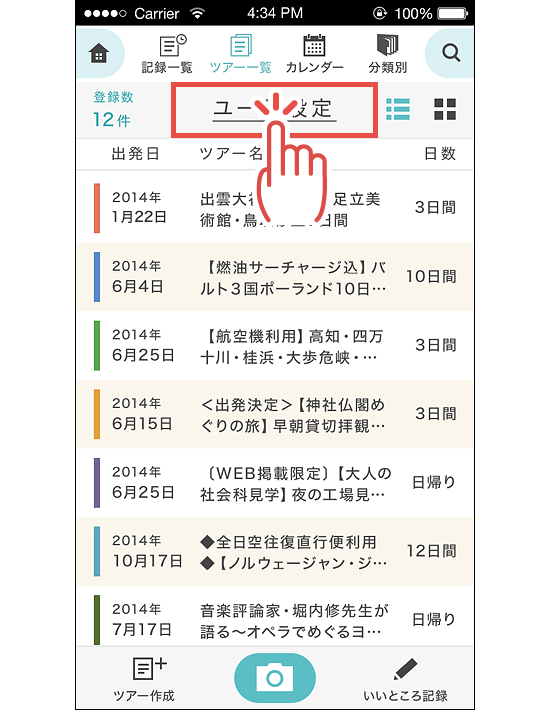
再びツアーの一覧が表示されます。画面上部の「出発日未来から」の表示が変更されていることをご確認ください。これでツアーの表示条件の変更は完了です。